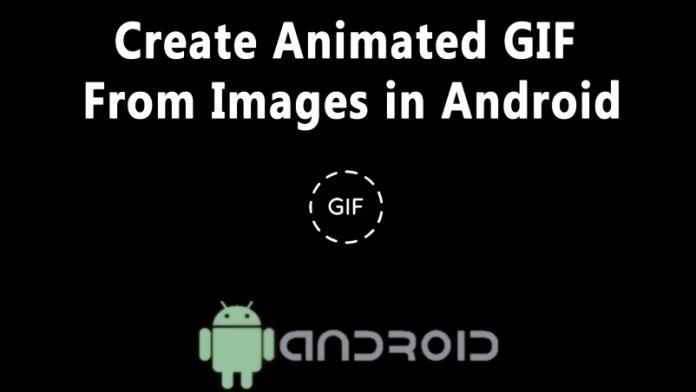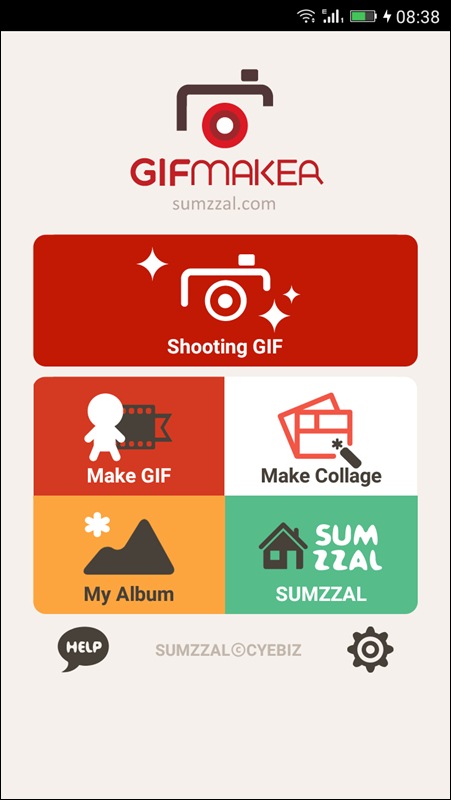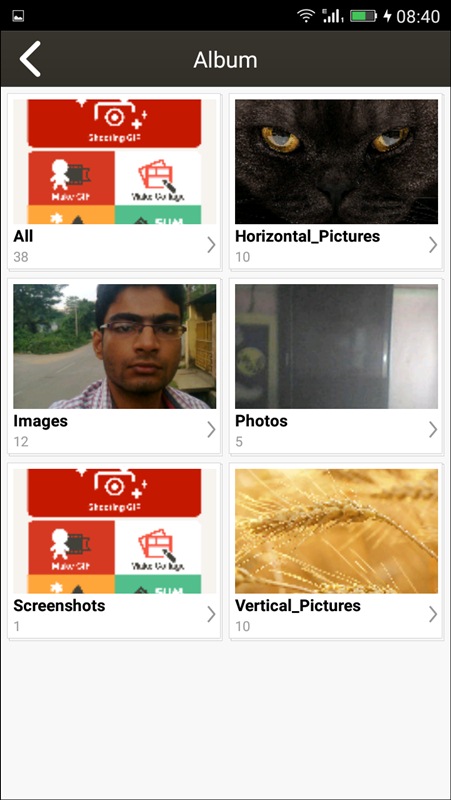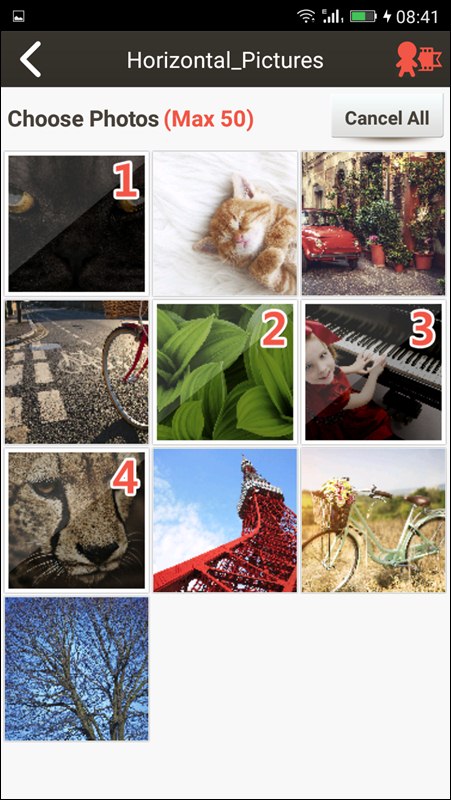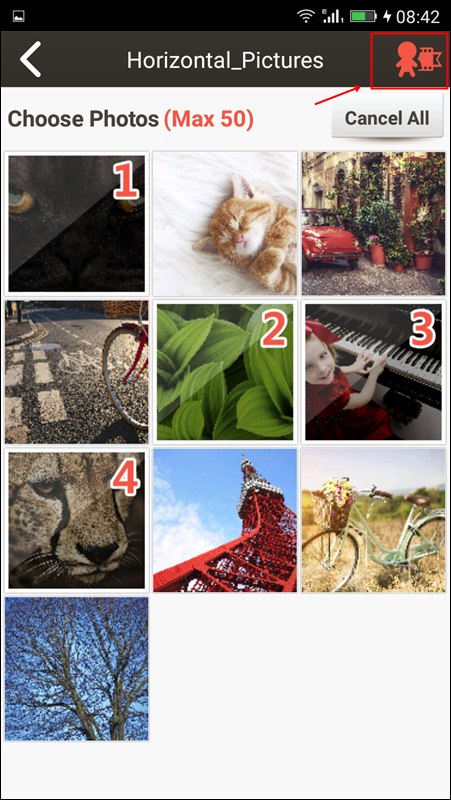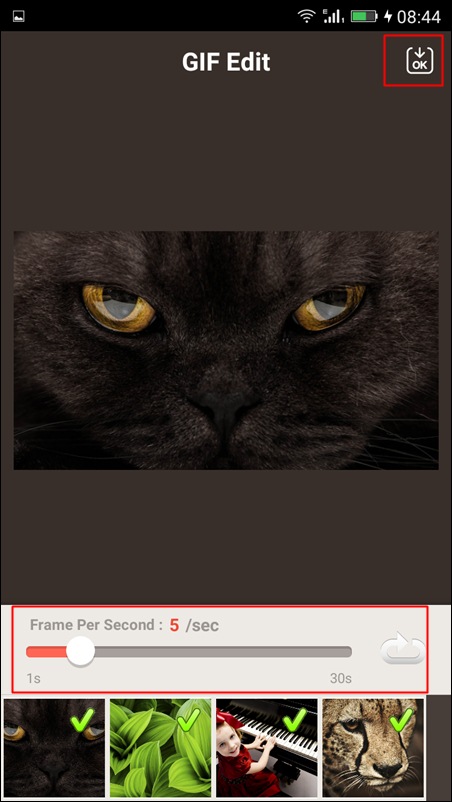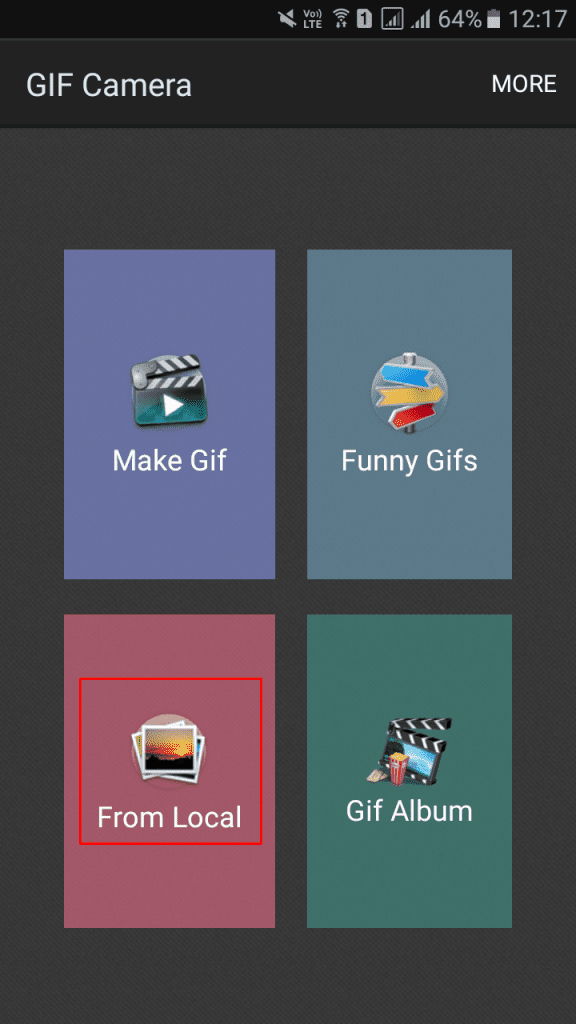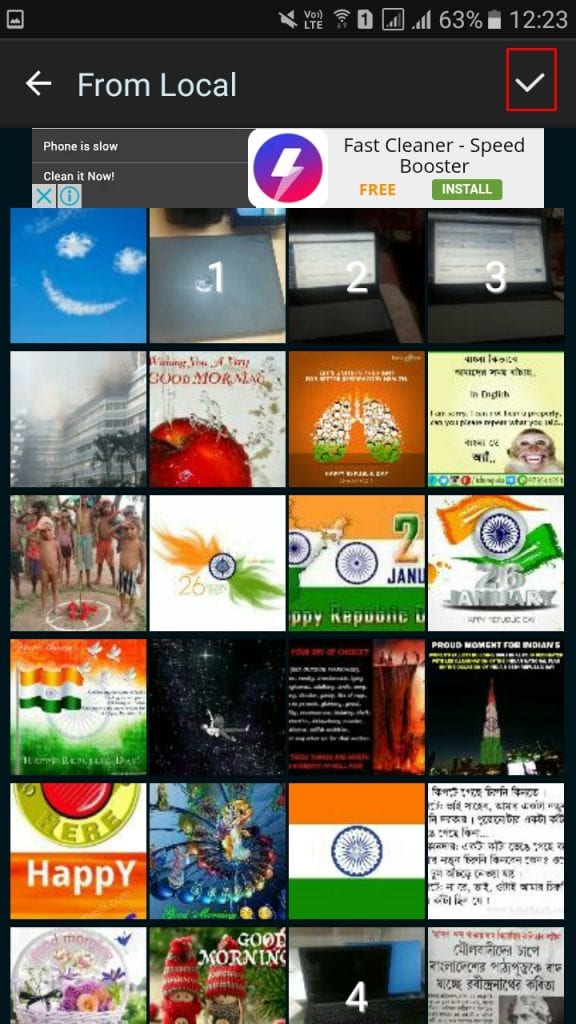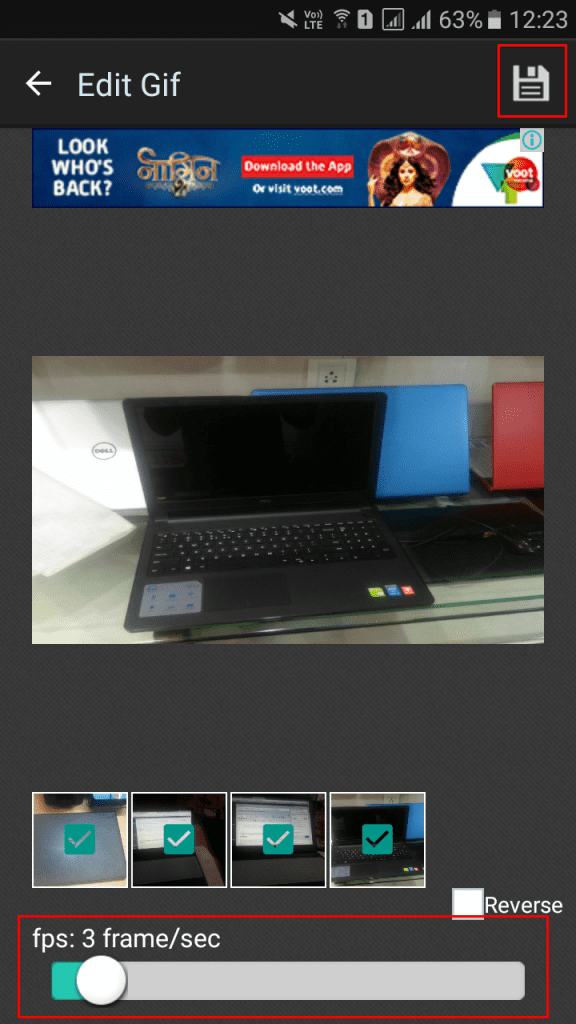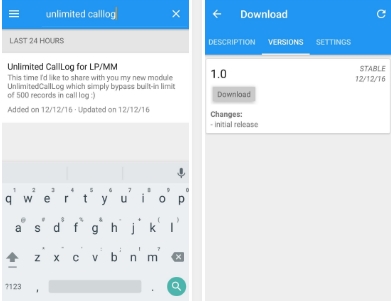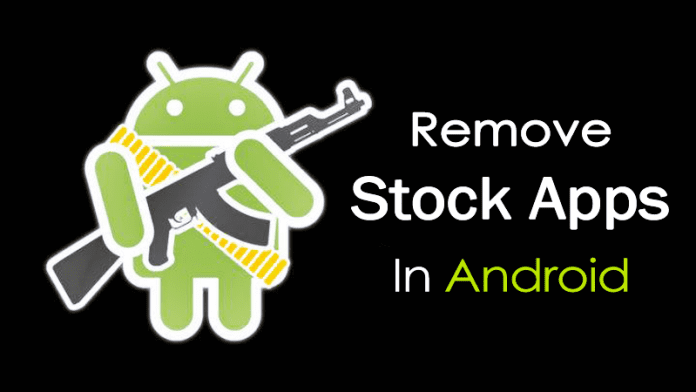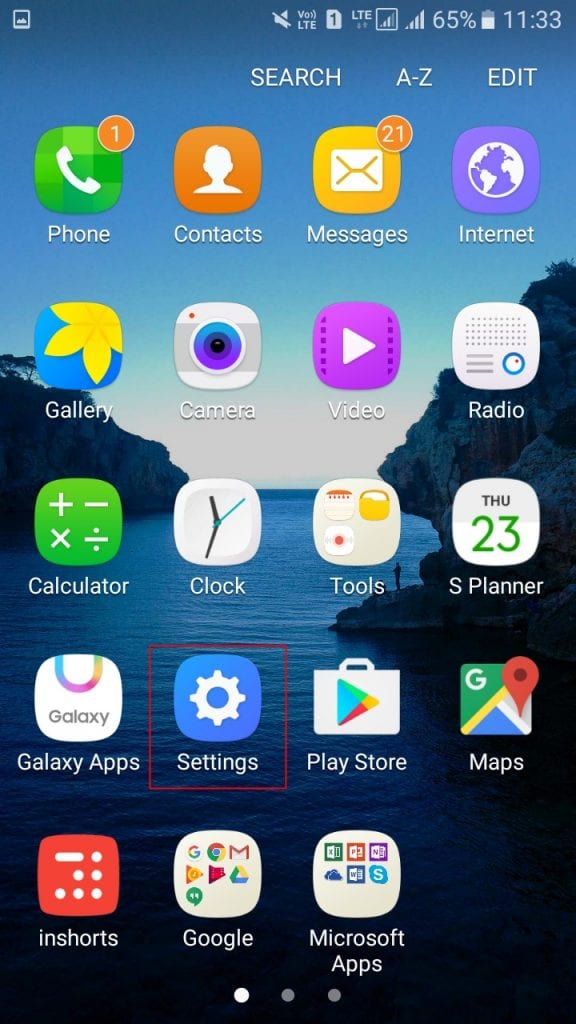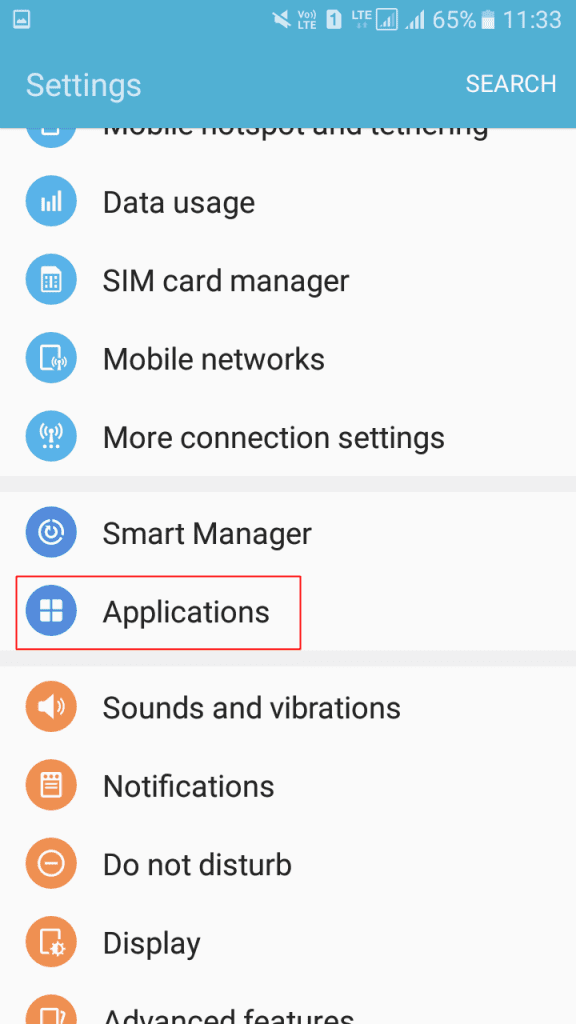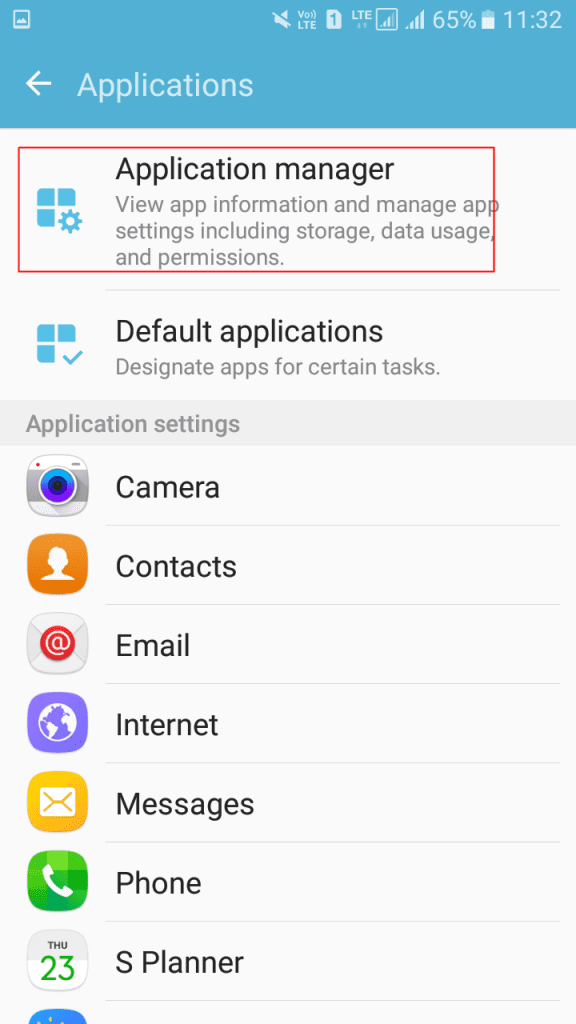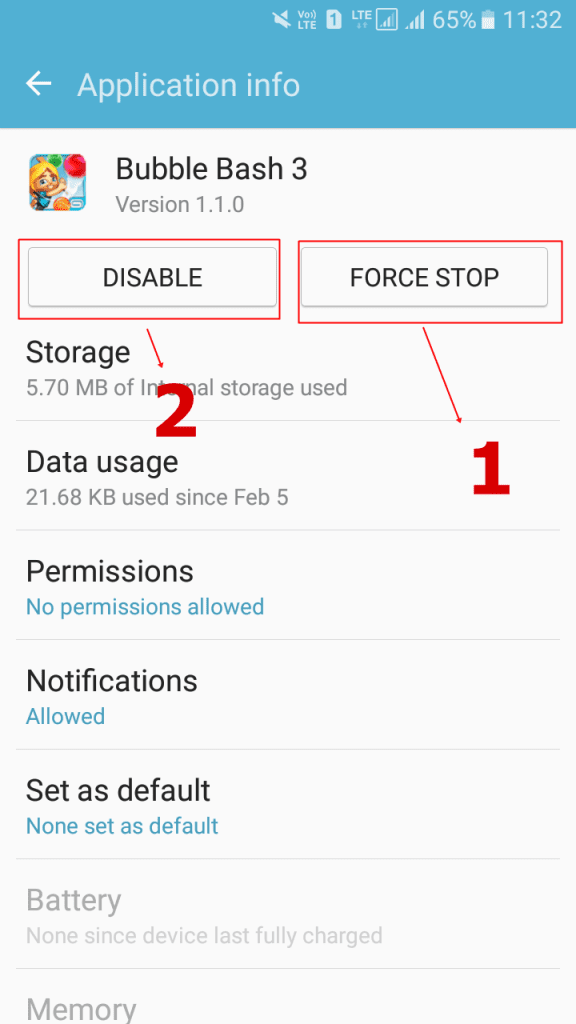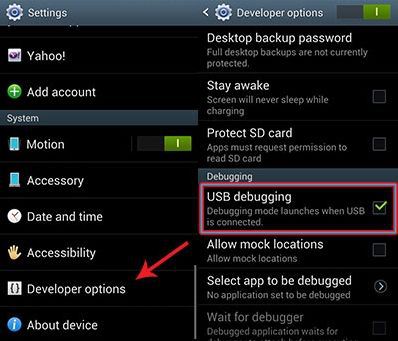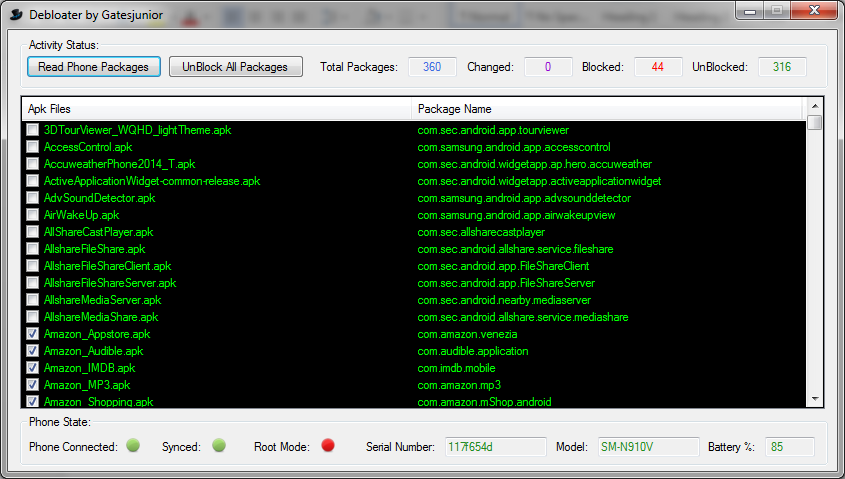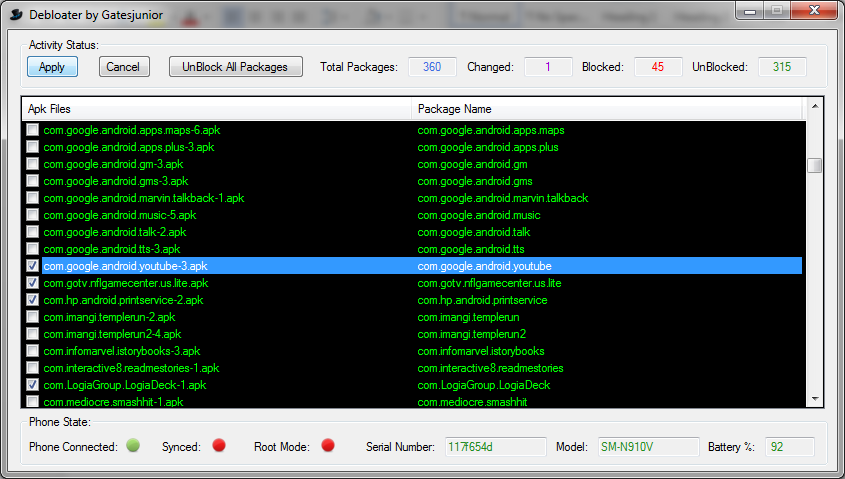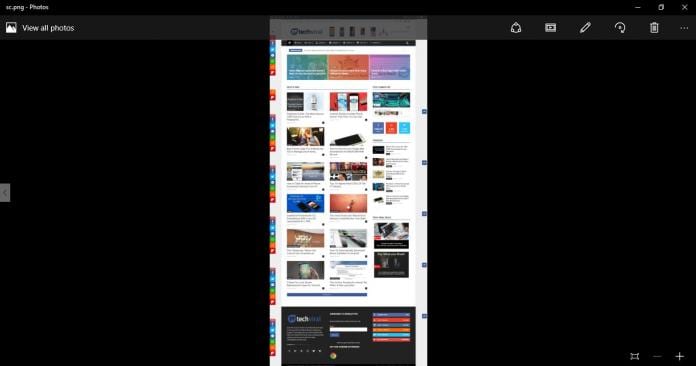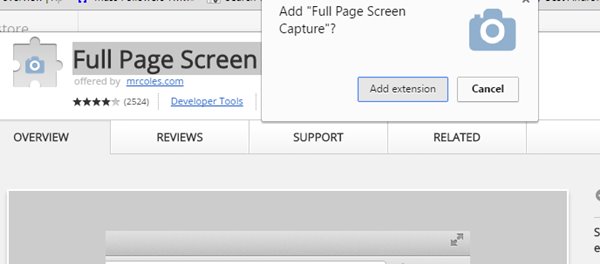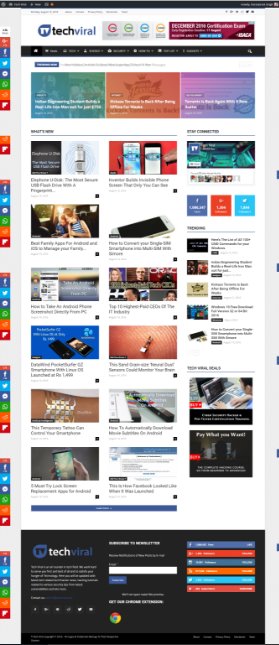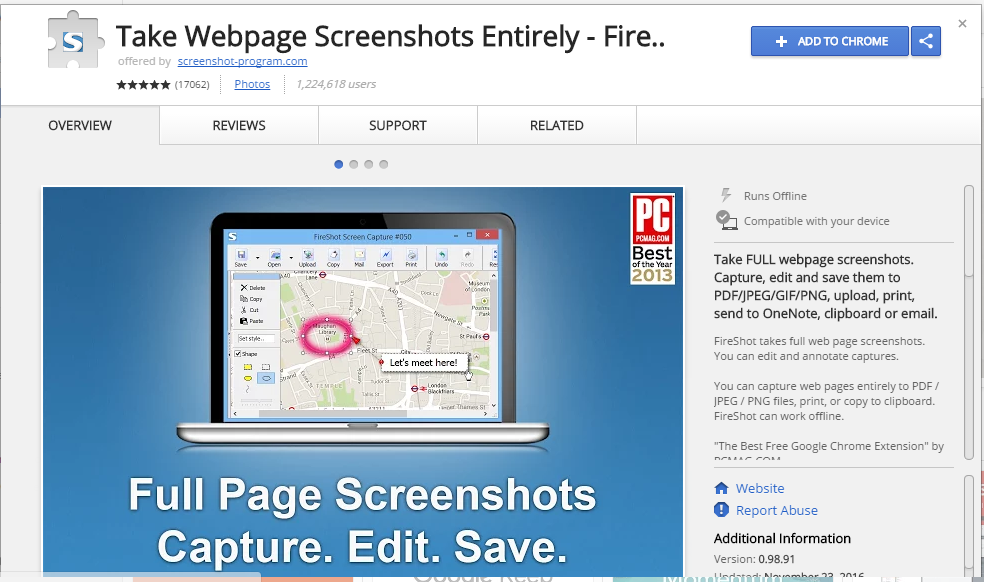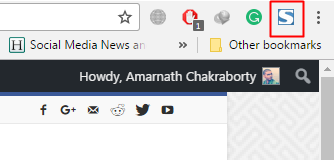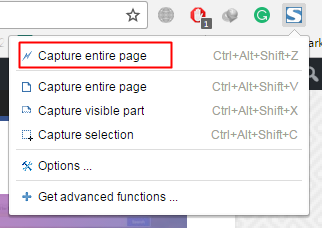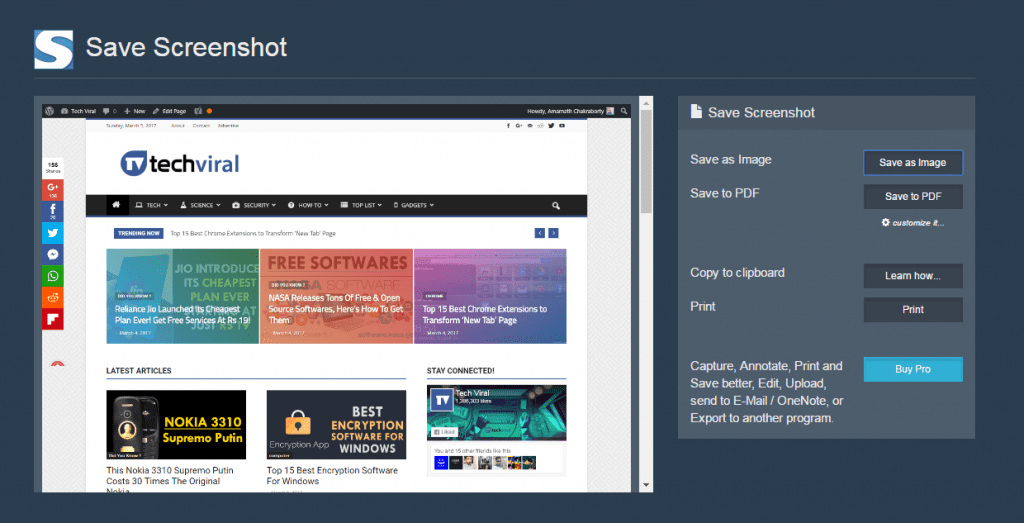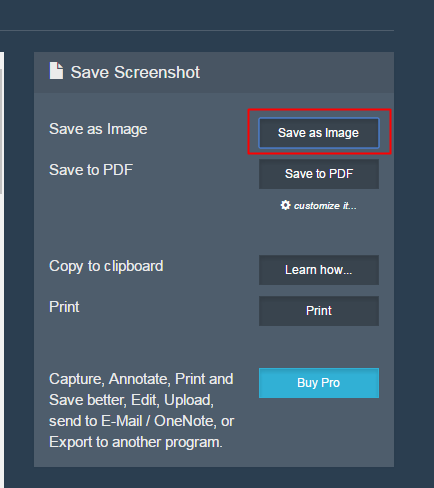How To Create Animated GIFs From Images in Android
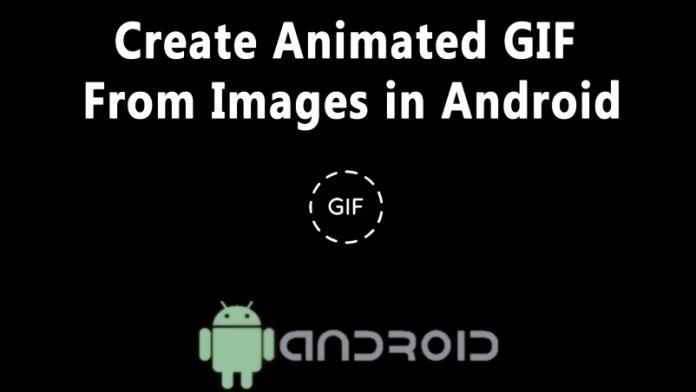
How To Create Animated GIFs From Images in Android
As we know, clicking pictures and making GIF from them is much better than live screen recording, as it consumes less memory. Therefore, we are going to share an easy method that will help you capture screenshot in the form of GIF. Go through the post to know about it.
There are lots of tools available today on Google Play Store for screen recording and screen capturing that records the live screen display but all these apps generate bulk sized files of screen recordings. And this can pay a load on your Android storage, so here we have the alternative for it that is merging images in the form of animated GIF, and with that, you can see the live effects of the things performing on your Android. And this can be done very easily with the app that we will be discussing here. So follow the complete guide presented below to proceed.
How To Create Animated GIFs From Images in Android
This method depends on a cool Android app by which you can combine up two screenshots and that will be making animated GIF screenshot and will be of the very lesser size that the other apps create. So follow the steps below to proceed.
Step 1. First of all, download and install the cool Android app
GIF Maker on your Android device.
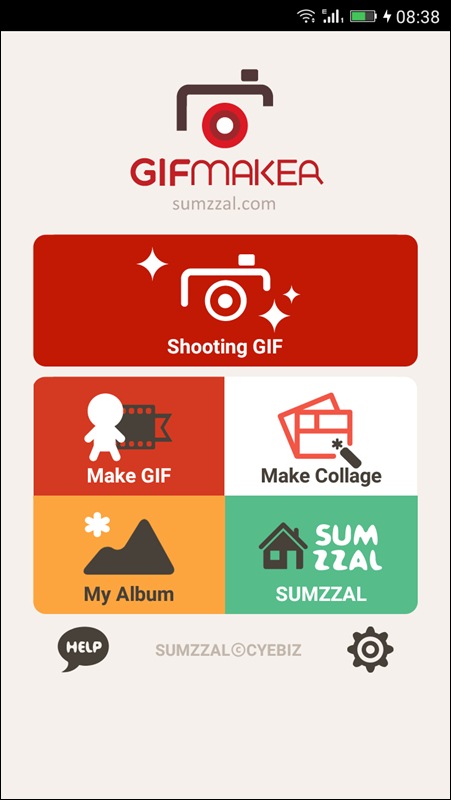
Create Animated GIFs From Images in Android
Step 2. Now if you want to create GIF from your existing photos or screenshot then select the option “Make GIF” it will open your Album
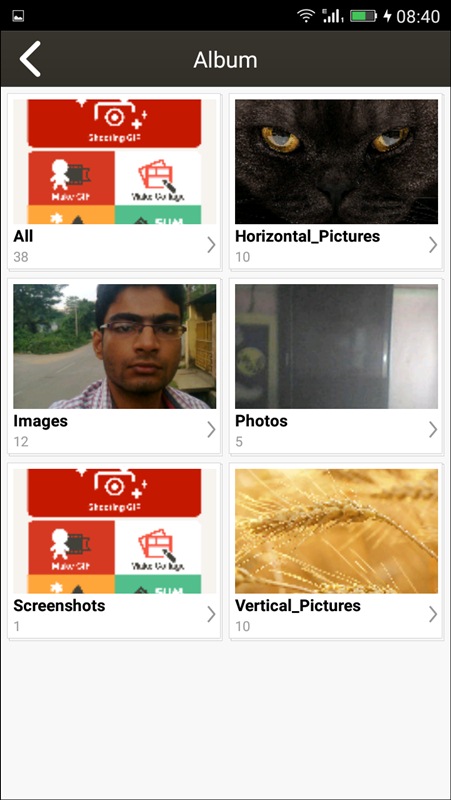
Create Animated GIFs From Images in Android
Step 3. Now select your desired album and choose the photos, in the screenshot below I have selected four photos.
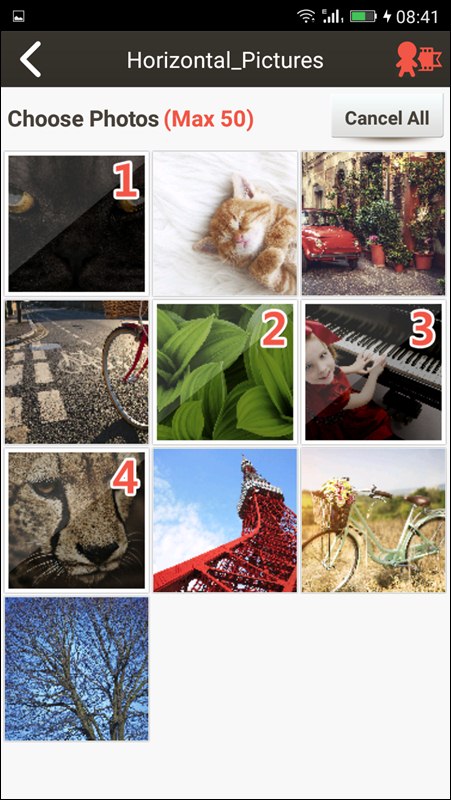
Create Animated GIFs From Images in Android
Step 4. Now you have to click on the icon located in a top right corner of your screen.
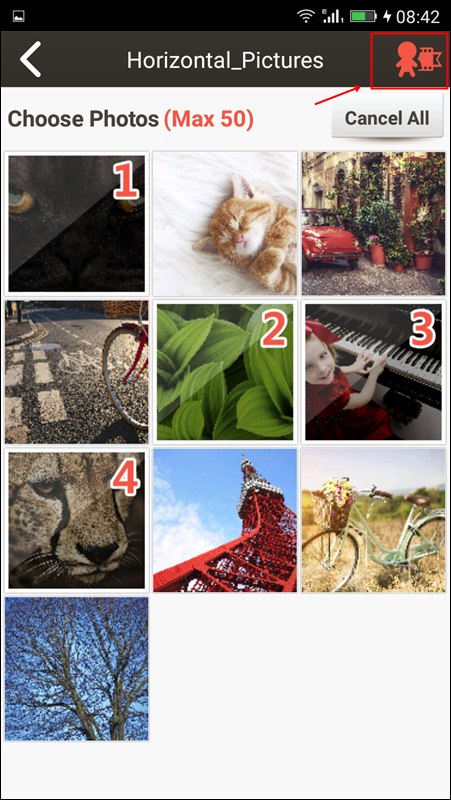
Create Animated GIFs From Images in Android
Step 5. Now you can see your created GIF, you need to click on “Edit GIF” option and can remove pictures from your GIF and can set time in “Frame per second” and click on “OK” and then “SAVE.”
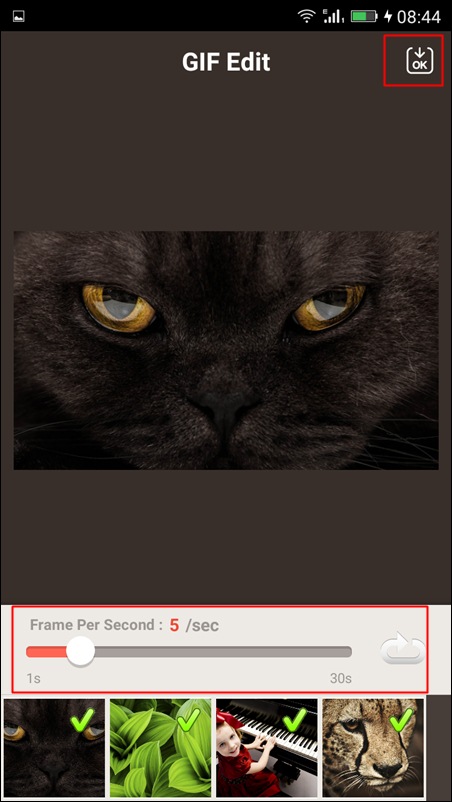
Create Animated GIFs From Images in Android
That’s it! You are done, your GIF screenshot is ready in your gallery that is having multiple screen effects in one, and there will be no huge video that can load your memory, just a GIF images that will be of just memory in KBs.

Create Animated GIFs From Images in Android
Also Read:
Method 2: Using GIF Camera
Gif camera is an easy tool that helps you to create animated Gifs on Android. You even get the tools that help you to create Gif from your local photos.
Step 1. First of all, download and install GIF camera on your Android smartphone.
Price: Free
Step 2. Now you need to tap on “From Local” to create GIFs from your existing photos.
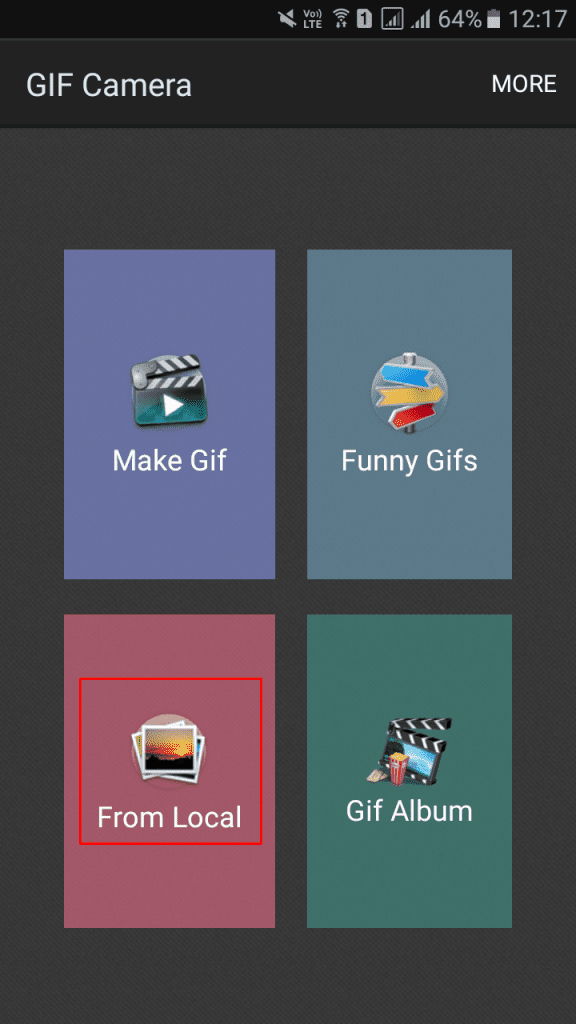
Using GIF Camera
Step 3. Now start selecting the pictures. It will display your numbers – 1,2,3,4 and then click on the tick mark on the top right corner.
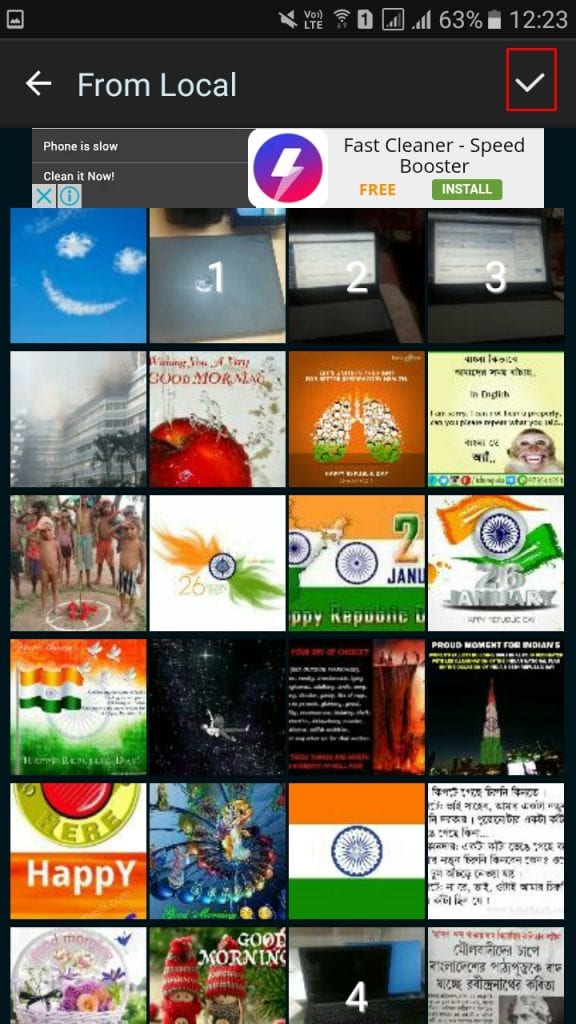
Using GIF Camera
Step 4. Now in the very next step, you need to select the Frame per second “Frame” and the tap on save icon located on the top right corner.
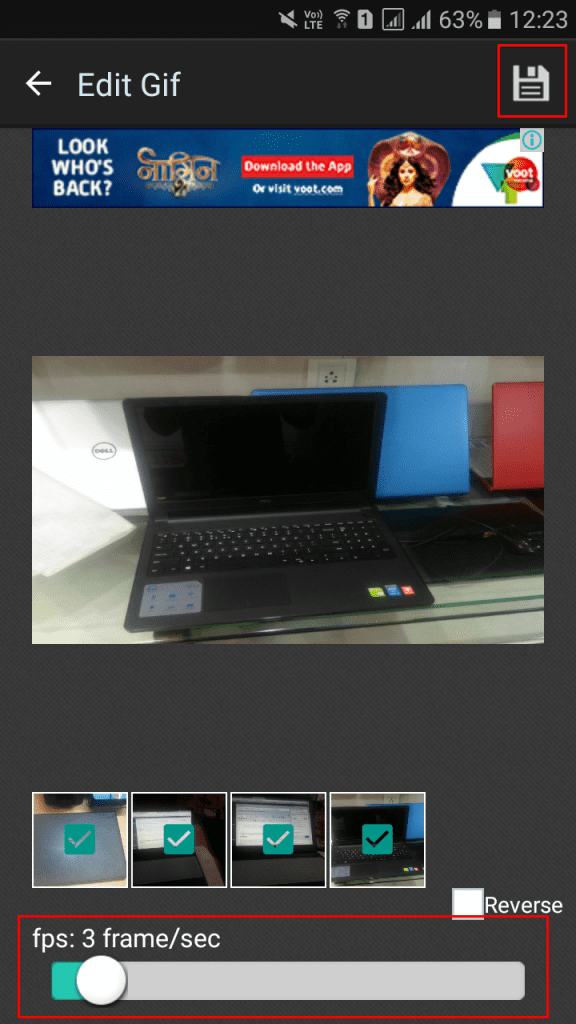
Using GIF Camera
That’s it! You are done and you have successfully created Animated Gifs from your local photos.

Using GIF Camera
So above is all about How To Capture Animated GIF Screenshots In Android. With this method, you can easily make you desired animated GIF on your Android by just merging up the different photos in one. And you can solve someone technical problems of Android with this GIF animation with step by step display. Hope you like this cool method, keep on sharing with others. Leave a comment below if you have any related queries with this.